How to correct AI tagging
How to correct AI tagging
If you created a live stream recording with AI-tagging, tags will be detected automatically and displayed in Live Studio.

1. Open your live stream recording with Live Studio
To open a recording, it needs to be currently in recording, or already recorded.
To access Live Studio In the Levuro web app:
in the Media tab, select the Live stream folder in the left menu.
Click on a live stream, a new page will open.
On the right section, select Open in Live Studio

the AI detected tags will be displayed on the timeline and in the tags list.

2. Correct AI detected tags
You can monitor the AI detected score and time by clicking the AI icon displayed in the bottom left corner of your video. From here you can see the AI detected score and time and verify if it is correct. Processing delay indicates the time delay between the system detecting tags and the live stream. This means that the system might take a few minutes to display the actual score. If something is wrong, click the Correct AI button.

The first thing to do is to go to the timeline and to position the red time indicator where you want the goals to be corrected. It can be the beginning of the games if all goals are false, or just before a specific goal if only one is false.
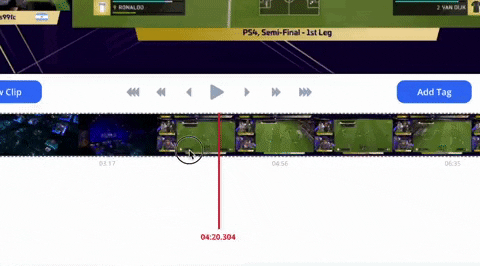
Then you'll have to place the green boxes for the time and score at the correct position in your video. Drag the score box where the score is displayed on the video. Do the same for the game time box. The green area should cover the zone where the score or time is displayed. You can also resize this box.
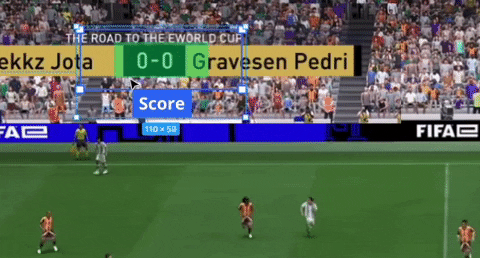
Once the score and time box are positioned correctly, click Apply.

New tags will generate from where you placed the red time indicator.
You are now on manual mode. We recommend that you switch to auto mode, so your goals will be detected automatically. You can do that by clicking the AI icon and the button Switch to auto mode.
Updated on: 17/05/2022
Thank you!